
It allows you to schedule recurring tasks or events, such as sending out an email at a specific time every day. One of the great features of VBA is the scheduler. If you would like to receive a daily email reminder of a particular event in your life, you can create a recurring email that will automatically send on specified dates. Select "Recurrence" and choose how many days before or after a specific event you want your emails to be sent. Go to the "Mail" tab and select "Options" on the right side of the window. Sending out email to your subscribers on a specific date is a great way to make sure that you are reaching all of them on the same day, for example.

To add a new recurring email, follow these steps:ġ) In the E-Mail Options dialog, select "Recurring" in the "Options" drop-down list of settings.Ģ) In the "Recurring" settings window, specify when you want your email to be sent every day, week or month.ģ) Click OK to close the settings window and return to your inbox.Ĥ) Add a recipient or address under "To." To see it, open the E-Mail Options dialog. The General tab of the Schedule Task dialog is usually hidden by default.
AUTOMATIC EMAIL SENDER FOR 30 DAYS HOW TO
It also teaches you how to track the performance of your scheduling efforts with detailed information about when and where the message was sent. This article will also teach you how to create a template for your recurring email and customize it as needed. This article will show you how to set up a recurring email in Outlook and have it sent on a recurring basis. Outlook is often the platform used to send out emails, but it can be difficult to schedule regular expressions of email messages. One of these features is the recurring emaildelivery statusfeature which help you quickly and easily set up an email to be sent on a specific date. Outlook has a lot of useful features that are very helpful when it comes to work. With the Outlook recurring email feature, you can quickly and easily schedule an emailto be sent on a specific date in the future. Select the options for your email, including when it should be sent, how often, and how long before it's sent again Select the "Email" tab on the ribbon and click "New Email"ģ. It also has a few steps that you can take to make sure that your emails are sent properly.ġ. This article will help you understand how to send recurring emails in Outlook. Don't send more than one daily reminder or less than twice a week, as this creates an unbalanced inbox.įor example, if you are sending three daily reminders and one weekly reminder, it's best not to have any weekday reminders because that would mean that people would receive less than six messages per week and would still have to check their desk. One helpful tip to keep in mind when configuring your recurring email settings is: You don't want your emails to clutter inboxes and disrupt inbox management by sending emails too often or too rarely. The most important thing to consider when configuring your recurring email settings is the frequency of the emails which you will be sending.

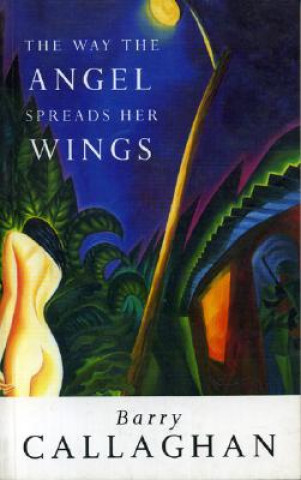

However, you will need to configure your recurring email settings first. How To Send Recurring Emails In Outlook? It's easy to send a recurring email in Outlook. Select "Send by email" from the dropdown menu for "Send a message" Find the event that you want to send out Click on Calendar in the top left hand corner You just need to follow the steps and on a daily basis, you'll be sending out these emails with ease! Steps: In this guide, we will show you all the steps required to send recurring emails via Microsoft Outlook In order to do this, you will need to make sure that these people are in your Outlook calendar or on your Contacts list. Let’s learn how to send recurring emails in outlook. Sometimes, you may want to send your Outlook recurring emails to specific groups of people.


 0 kommentar(er)
0 kommentar(er)
